
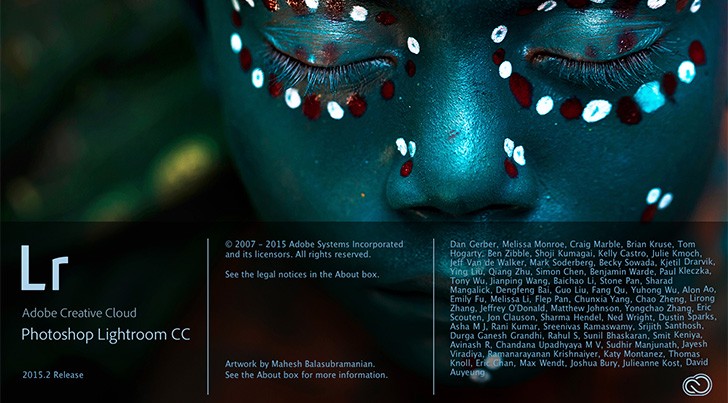
Using the Histogram in the Develop ModuleĪt the top, you’ll see a histogram. This panel has the controls you will use to begin editing your photo.
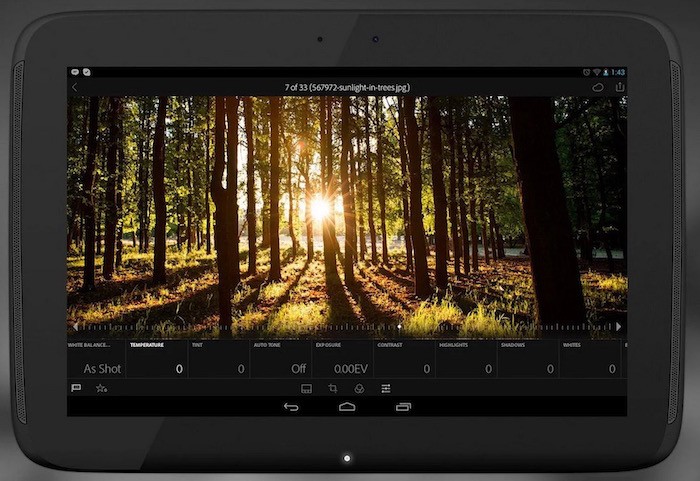
If it’s not already open, click the triangle that’s halfway up the left side or press the f8 key. In this module, you will need to have the panel on the right of your screen open. When you have selected a photo to edit, you can press the D key to open it in the Develop module. Once Lightroom imports your photos, you can browse them in the Library module and select which ones you’d like to edit. These are the Library Module and the Develop Module. In this tutorial, we are concentrating on the two most commonly used. Editing Photos in the Lightroom Develop Module Now your photos are imported, you can begin to edit. I prefer to Copy files and leave them on my card, just in case there is a problem during the transfer process. Selecting Move will erase them from your card. This function leaves the image files in the same location and imports the information into the Lightroom catalog.Ĭhoosing Copy or Move will place the RAW files onto your hard drive. If your photos are already on your hard drive Add will be automatically selected. In the center at the top, you can choose whether to Copy, Move, or Add your photos. On the right side at the top, you can choose the location on your computer where you want to store the photos. You can select them all or individually if you don’t want to import everything. Lightroom shows a list of locations that can be hard drives, card readers, or connected cameras. On the left, you need to choose the location to import your RAW files from. This will bring the left-hand side panel into view.Ĭlick the Import button. If you cannot see it, click the small triangle halfway up the left side of the Lightroom window or press the f7 key. The Import button is located at the bottom left of your screen. Your catalog will open, and Lightroom with inviting you to “Click the Import button to begin”. How many depends on your computer specs and how much editing you do. Lightroom catalogs with too many photos tend to slow down processing. I create new catalogs from time to time, depending on how many photos I am taking. I prefer to name my Lightroom catalogs to reflect the date I took the photos that they store. It pays to make sure you choose a location to store it with enough free space. These catalog files can become quite large and take up many gigabytes of storage space. Lightroom will add an extension to the filename of “lrcat” indicating it’s a catalog file. Choose a location on your hard drive to store it and name it. To do this, click on the Create A New Catalog button. If you’re brand new to using Lightroom Classic, you’ll have to create a new catalog. You will be prompted to open an existing catalog or create a new one. Natural Light Portrait Photography Course.


 0 kommentar(er)
0 kommentar(er)
